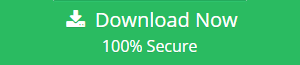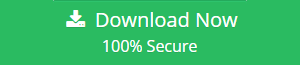Free Method to Import MBOX to Gmail

Now that we’ve seen how to import MBOX to Gmail, let’s look at how to export Gmail email data and then import MBOX back into Gmail.
You may, of course, back up your Gmail data in the proper manner and then import your MBOX file in addition to having a backup of your entire Google account’s data.
However, you can access the emails stored in the MBOX backup by importing them into Gmail using freely available third-party software.
Users that switch mail systems run into a big issue: a conflict in format. You can’t import MBOX to Gmail since it won’t let you. In order to complete the operation, you’ll need another mail client or third-party software to easily export MBOX to Gmail account proficiently keeping authenticity.
There are three methods covered in this post for importing MBOX to Gmail. There is no straightforward workaround if you need to download all of your mailboxes at once.
Despite the fact that Google does not provide native backups within the Gmail service, there is a way for exporting your Gmail data to a local file that you may use. Gmail has a Download your data feature in the Google account settings that lets you export all of your Google data.
The “Download your data” feature in Gmail saves the file as an MBOX. There is a workaround for not being able to import MBOX files directly into Gmail using the Google account settings.

The Best Way to Restore Import Gmail MBOX Exports
The SoftwareImperial Knowledge Base contains a multitude of data, knowledge, cloud, and e-mail resources. This popular Knowledge Base topic explains how to import MBOX to Gmail exports in great detail, step by step.
The use of third-party applications to import Gmail exports.
You can import the archived MBOX file back into Gmail after restoring emails from the export, but you’ll need third-party tools to do so. Each label that you have backed up from Gmail will be included in the export that you receive from us as an MBOX file.
This MBOX file contains all of your Gmail messages. You may restore all of your Gmail emails from an MBOX file by following the procedures listed below.
- Configure or Install email client Thunderbird on machine using Gmail account.
- Add-on for Thunderbird called “ImportExportTools” to be installed.
- Unzip the email archive file you were given.
- Restore the emails from the MBOX file for the label you imported them from.
- Go to your Gmail account and paste the imported emails in there.
Once this is done, you should be able to access your Gmail account online and see all of your emails returned to the label you originally assigned them in Gmail.
MBOX to Gmail Exporting
Gmail data can be exported to an MBOX archive from your Google account by accessing the account options from the web-based Google interface. Follow these procedures to access your Google account’s administrative interface and retrieve your data:
Go to Google and sign in with your account (Login to Gmail, etc).
Go to https://myaccount.google.com/ after you’ve logged in to your Google account.
Select Data & personalize from the drop-down option that appears.
Users automatically redirected to a URL or a page where they can download backup files.
Choose the Deselect all option at the top of the interface, then travel down to Mail and select the checkbox there.
When exporting Gmail, only one MBOX format is available by default. Also, keep in mind that All Mail data is selected by default. You can change the exported directories by checking this option (Drafts, Inbox, Junk E-mail, sent, etc)
Scroll to the bottom of the page and select Next Step after selecting Mail and the folders you want to export.
You’ll be taken to the options for building the archive after selecting the Next Step button. The archive size and file format are important considerations. By default, the operation will create an MBOX archive within a.zip file that may be downloaded.
The archive can only be 2 GB in size. At the 2 GB threshold, the archive files are split into numerous files.
The Archive process begins when you’ve confirmed your selections in this section. You will see a warning that creating big amounts of data may take several hours or perhaps days.
You will be able to download the archives via the online interface once the archive is complete.
The.zip archive containing the MBOX file can be downloaded by clicking on the Download button (s). The folder structure you’ll have after downloading and extracting is as follows:
To use this add-on, you must have Mozilla Thunderbird installed.
The MBOX file is now ready for processing, and Mozilla Thunderbird and the ImportExportTools add-on can be downloaded to get started. The MBOX can be imported into Gmail or extracted to a local location using this method. Mozilla Thunderbird can be downloaded for free from the following link: https://www.thunderbird.net/en-US/download/
To install the ImportExportTools add-on in Thunderbird, go to Tools > Add-Ons.
Note: ***Short Tip*** If the Tools menu does not appear, press the ALT key on your keyboard to bring it up. Click Extensions and look for the “ImportExportTools” add-on once you’re in the Add–Ons screen. To make use of it in Thunderbird, simply click the button below.
Once the Add-On installation is complete, Thunderbird will restart. Create a new folder in your Local Folders node after Thunderbird has restarted. We’ve created a new folder called “TestMboxImport” and placed it in the path shown below. Now choose ImportExportTools > Import mbox file from the shortcut menu by right-clicking.
The Import from Files MBOX dialogue box appears. The import method is selected here. The first option, Import directly one or more mbox files, works for importing straight into a folder. Other solutions for handling the import of MBOX files may be found here and may be of use.
Choose the MBOX file you downloaded and unzipped from the drop-down menu that appears. You’ll find your Gmail emails in your newly created folder after selecting the MBOX file you downloaded and extracted.

Recommended Powerful Method to Import MBOX in Gmail Account
To import MBOX files into Gmail or another account, follow the steps outlined above. To move or migrate data from one account to another, you would connect Thunderbird to the new account you want to import MBOX files from and then download the MBOX file from the source account.
Simply place the MBOX file in a folder in your Gmail account, and all of your data will be moved or migrated successfully! Download the Recommended Convert MBOX File Tool by SoftwareImperial.
Using SoftwareImperial MBOX Converter Tool is genuine, enterprise-ready backups for Gmail and other Google services, you can move and backup your Gmail data considerably more efficiently.
Email is automatically backed up, versioned, and may be recovered or moved across accounts without the use of time-consuming methods. G Suite backup is available with SOFTWAREIMPERIAL Google Takeout Converter.
How to use the Outlook Converter to import MBOX files into Gmail.
Gmail accounts linked to Outlook make the process of transferring them a breeze. Mbox to Gmail Transfer, for example, is all you need to convert your messages. You will get your data back in the PST format, which is the only format supported by all versions of the Outlook app. As a result, you’ll be able to access the file in your mail client and simply sync Gmail items.
Directly to your profile or as a separate file, the system may convert and export. Attempting the first technique may not work for everyone, but it has been proven effective for certain people. If you import MBOX files and the system fails to restore the folders, create a new file and open it manually in Outlook. Here’s how it’s done.
- Fire up Outlook and go to the File menu.
- To import/export data, use the wizard accessible via [media]Open & Export[/media].
- Alternatively, you can choose to import data from a different file or application.
- We will be converting the emails to an Outlook Data File (.pst), so choose that option from the drop-down box when converting the emails to an Outlook Data File (.pst).
- Navigate to the PST file you prepared during the converting process.
- Make a decision about duplication (we recommend you replace them with imported items).
- The MBOX file can be imported by specifying the source folder.
- Choose the correct ID in [media] if you have multiple Outlook accounts linked.
- Put everything you’ve imported into the same place in [media] (this should not be your Gmail folder).
- Simply click Finish to complete the process.
Using your Google folder, move the MBOX file objects into place.
That’s all I have to say on the subject. Your MBOX file’s contents should now show in the correct position. To ensure that you can access them from any device, the system automatically syncs the contents. PST format creation with the software is simple, and you can feed numerous MBOX files into your Gmail account as many times as you like.
Changing file extension of MBOX allows to import MBOX to Gmail.
Change the extension of your messages to EML and then drag and drop them into your Gmail account. This will only take a few minutes of your time. You will need to extract the data if the file is downloaded as ZIP by default. This is the first step in the manual process for transferring Mbox to Gmail:
- Use the source app to get your MBOX file.
- Save the files to a suitable location on your PC after you’ve extracted the archive’s contents.
- Open the file’s context menu by performing a right-click and selecting Open with… from the menu that appears.
- Change the type by renaming the object.
- .eml should be used instead of.mbox as the file extension
Make sure you’re happy with your decision.
Your MBOX file has been replaced by a file that is fully compatible with Outlook: an EML file. It’s as simple as dragging and dropping it into the program. Here are the actions to take:
- Move the file to the proper label by dragging and dropping it there.
- Double-clicking on it will take you to the program’s home page.
- To import an MBOX file into Gmail, select ‘Yes’ when asked to confirm.
Press “Open” to reveal the message.
See? It’s not that difficult, now is it? It’s great for one message, but importing several emails (in a batch) is an other problem entirely. There could be dozens or even hundreds of messages in the MBOX file. They’ll all show up under the same label and message if you import them in this manner. Evidently, this is a hassle.
Getting your MBOX files into your Gmail inbox.
Gmail makes it simple to download or export emails. The following are the two options for accomplishing this:
Downloading each email one at a time.
Using the Admin Console to download the whole mailbox.
MBOX (MailBOX) format will be used to store your downloaded emails. The MBOX format isn’t supported by Gmail, for some reason.
As a result, you’ll need a third-party tool to open MBOX files in Gmail.
To import MBOX files, you have three choices:
- 1: Outlook desktop client and MBOX file Exporter Tool
- 2: Before using Outlook Desktop Client, change the file extension from.mbox to.eml.
- 3: ImportExportTools Add-on for Mozilla Thunderbird Desktop Client
Prerequisites.
To import an MBOX file from a Gmail account, you must have Microsoft Outlook or Mozilla Thunderbird installed on your PC and linked to the Gmail account.
Allow IMAP on the Gmail account you wish to import data from.
Using Outlook or Thunderbird, you may access your Gmail account.
First, use the MBOX Mail Converter Tool on Outlook Desktop Client to import MBOX to Gmail.
Outlook Desktop Client only supports PST/Outlook Data File for emails downloaded from Gmail and stored as a local MBOX file. An MBOX file to Gmail conversion requires a third-party tool.
These instructions will allow you to import a PST file into Outlook once you’ve successfully created one.
- Step 1: In the Outlook window, click “File” in the upper-left corner.
- Step 2: Now Open & Export – this is second Step
- Next, select “Import/Export” from the drop-down menu.
- Next, select “Import from another program or file” and click “Next” in the dialogue box.
- A new dialogue box will appear; click on the “Outlook Data File (.pst)” option and then “Next.”
Step 6: Click “Replace duplicates with imported items” and then “Next” after you browse and select the file you wish to import.
After you’ve selected the destination location, click “Import items into the same folder in:” in Step 7 to import the file.
Use Outlook Desktop Client to sync multiple emails. Then select the email ID where you want the messages returned. Click “Finish” when you’re done.
Everything that was downloaded into MBOX is now available under the folder that was selected earlier in the process of using MBOX.
Option 2: How to Import Mbox into Gmail Using a Different File Extension – Outlook Desktop Client
Manually changing the file extension to.eml is a simpler solution.
- To make any changes to the MBOX file, you must first extract the files from the zip file that was downloaded.
- How to Unzip a Zip File and Get the Files Out.
- To begin, click the “Extract All” toolbar icon at the very top of the window.
- You’ll be able to browse for and select a destination for the file. This is what you’ll see when you’ve extracted the data.
- The file extension will now be changed from.mbox to.eml manually.
Step 2: Right-click on the file you want to open and choose Open With from the menu options. Click “Rename” in the pop-up option that displays.
3. At the bottom of the dialogue box, click “Yes.”
- When the extension is manually changed, the file will appear as seen below (after saving).
- The next step is to open Outlook and import the EML file.
- Use Outlook Desktop Client to Import an EML File
- Go to the label of your choosing and start by dragging and dropping the EML file under it.
- Messages will show the EML file under the messages area.
- Open the message by double-clicking on it.
- Next, select “Yes” from the drop-down menu.
Step 4: Click on “Open” to finish the process.
When you open the MBOX file, the message that was downloaded will be shown.
This option is best used if your MBOX file just contains a single message. In Outlook, if a file contains numerous messages, they will be grouped together under a single message once it has been imported.
3. Import MBox into Gmail Using Thunderbird’s Desktop Client
Open-source Outlook substitute Mozilla Thunderbird is widely used. You may import the data directly into Thunderbird because it supports MBOX files. This is the simplest solution, even if it necessitates the installation of an add-on utility.
This tutorial will show you how to import your Gmail MBOX exports into a Gmail account.
Add ImportExportTools add-on to your Mozilla Thunderbird desktop client by following these simple steps.
Step 2: Right-click “ImportExportTools” in the left-hand window.
Choose “Import directly one or more MBox files” in the dialogue box and browse to the MBOX file on your PC.
Step 4: Click “Open” to open the file after selecting it in Step 3. Thunderbird will import the MBOX file with a label that is the same as the file name from which it was imported.
This is step 5: Drag and drop your imported data into your Gmail label section.
- Restarting Thunderbird may help if you can’t find the restored data.
- Would It Be Better to Download and Restore Gmail Using a Different Method?
- MBOX File converter, altering MBOX file extensions to.eml, or utilizing the Thunderbird add-on work well when restoring Gmail for a single user or a small number of users..
- There are premium program and open-source applications available on GitHub that can bulk-import MBOX to Gmail.
- You may import MBOX to Gmail using the following program, all of which are available for purchase.
Users can avoid dealing with MBOX format conversion by creating a Gmail backup with a third-party tool like SoftwareImperial.
One can download and restore your emails rapidly in the event of data loss thanks to SoftwareImperial‘s incremental backup. SoftwareImperial Email backup Tool archives allow you to download emails directly in the PST format, allowing you to restore your data in only a few simple clicks.
Learn how to save your Gmail emails into a single mbox file that can be archived offline or uploaded to an email client that works with mbox files.
What are the steps for exporting emails from MBOX to Gmail Account?
Gmail messages can be downloaded as a single archive after they have been exported.
How to Save Emails as Mbox Files from Gmail.
To save a copy of your Gmail messages into an mbox file, follow these steps:
- Apply a label to the messages you want to download to make it easier to find them later. Messages to download, for example, may be a label you create and then apply to the messages you wish to download.
- Go to https://takeout.google.com/settings/takeout to customize your Google Takeout order experience.
- Choose the option to select None from the list.
- To delete a message, click the grey X to the right of the message’s subject line.
- Select Only Selected Mail if you want to download specific messages.
- Select Labels should be checked.
- To download emails, look for labels that identify them.
- Next should be selected.
- Select Create Archive without altering the file type.
- A zip file is sent via the delivery option you’ve specified (by default, you will get an email with a link to download the zip).
How an Archive in Gmail Works and How to Export MBOX Files to Gmail
Google sends you an email with a link to the archive site when one of these choices is used to create an archive. This process could take a few minutes or several hours, depending on how much information you have on your account. Many people receive the archive’s link the same day they sign up.
A single text file called an mbox stores all of the email messages in a user’s inbox. The mbox file stores messages in a condensed format, starting with the From header for each one.
Summary:
Other email systems, such as Outlook and Apple Mail, now accept this format, which was initially used by Unix hosts. To Import MBOX to Gmail, you can use any of the methods/solutions that have been covered thus far. It’s possible that the manual approach outlined above will cause problems.
As a result, using a professional rapid solution is strongly recommended for a safe and correct conversion. Importing MBOX files to a Gmail account is much easier when you use a third-party program offered by SoftwareImperial MBOX File Exporter
We advise you to make use of dependable, efficient, and easy-to-use software.